FDOT SASHTO Scholarship Application (SASHTO) User Guide
- Connecting to SASHTO
- Make sure you are connected to the internet.
- Access the SASHTO application using the URL: https://sashtoscholarship.fdot.gov
- Disable pop-up blockers if the site cannot be accessed.
- The time period for submitting your SASHTO Application is between April 1st and April 30th.
-
Home Page
- The site includes a “New Applicant” button for a new external applicant to fill the student eligibility questionnaire and get started.
- The site includes a “Existing Applicant” button for an already existing applicant to sign in.
- The site includes a “Employee Sign in” button for the FDOT SASHTO Admin/Commitee Members to sign in.
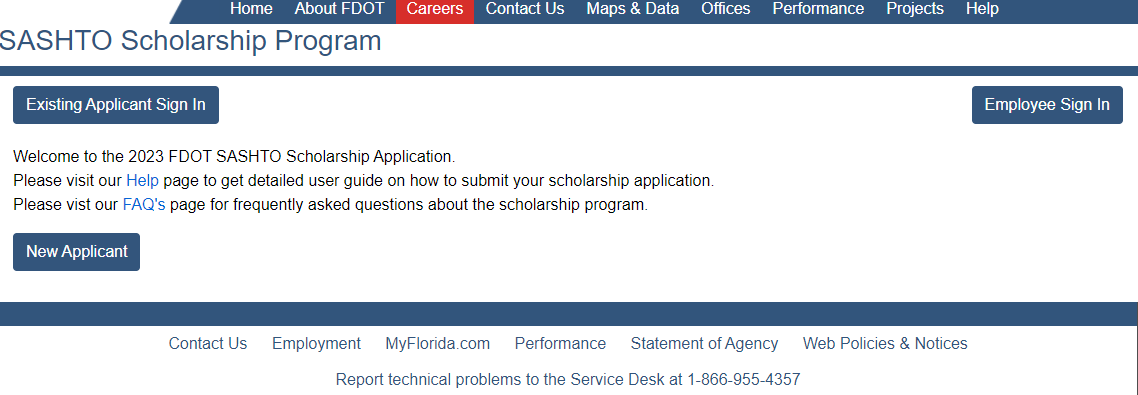
-
Student Eligibility Questionnaire
- The site includes a “New Applicant” button for a new student to fill the student eligibility questionnaire.
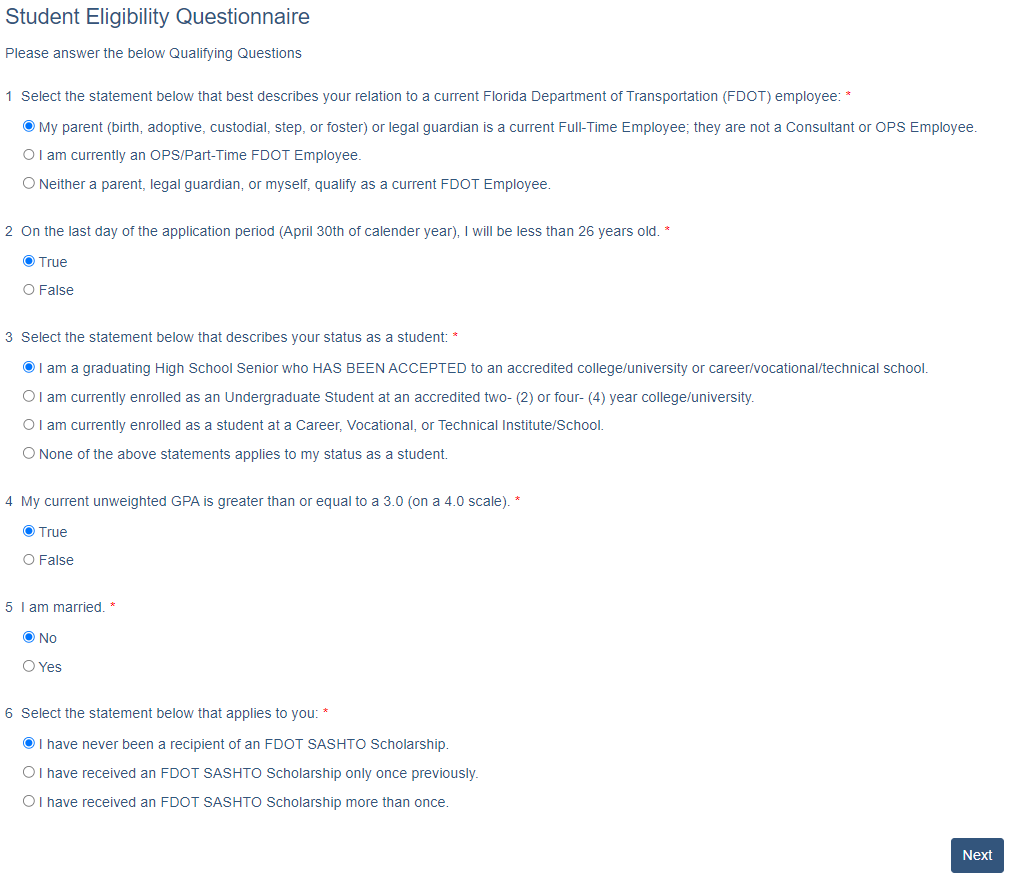
-
Eligible/ Not Eligible Message
- The site displays "Not Eligible" message when the external applicant does not meet the eligibility criteria.
- The site displays "Eligible" message and a button to Register when the external applicant meets the eligibility criteria.


-
Sign In/Up Page
- If the applicant is already registered then please enter the email address and password and Sign In.
- If the applicant does not have an existing account registered then please use the Sign up now link as indicated in screenshot above.
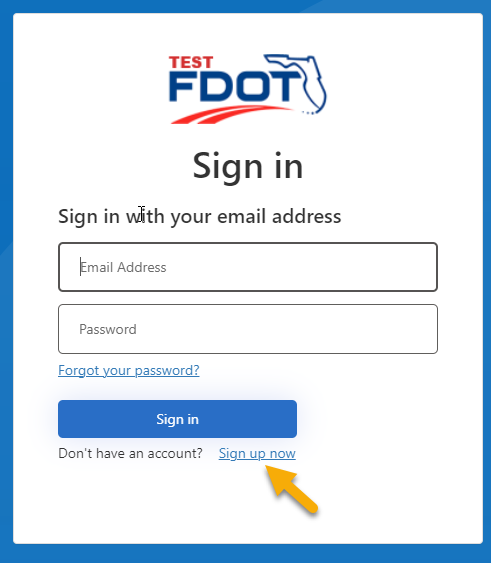
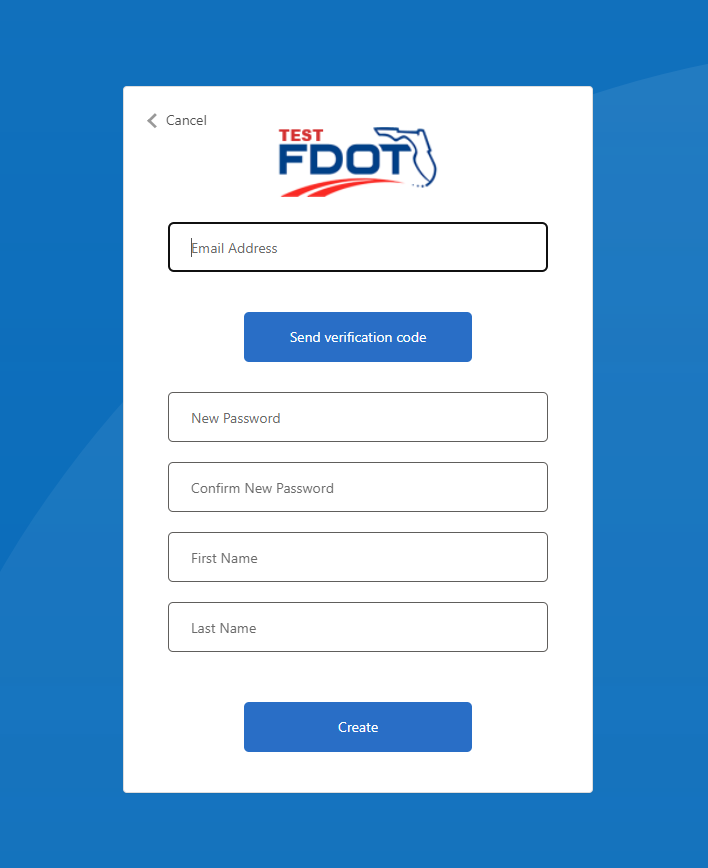
-
SASHTO Application Submission Requirements
- The site displays "SASHTO Requirements" Page when the external applicant logs into the application.
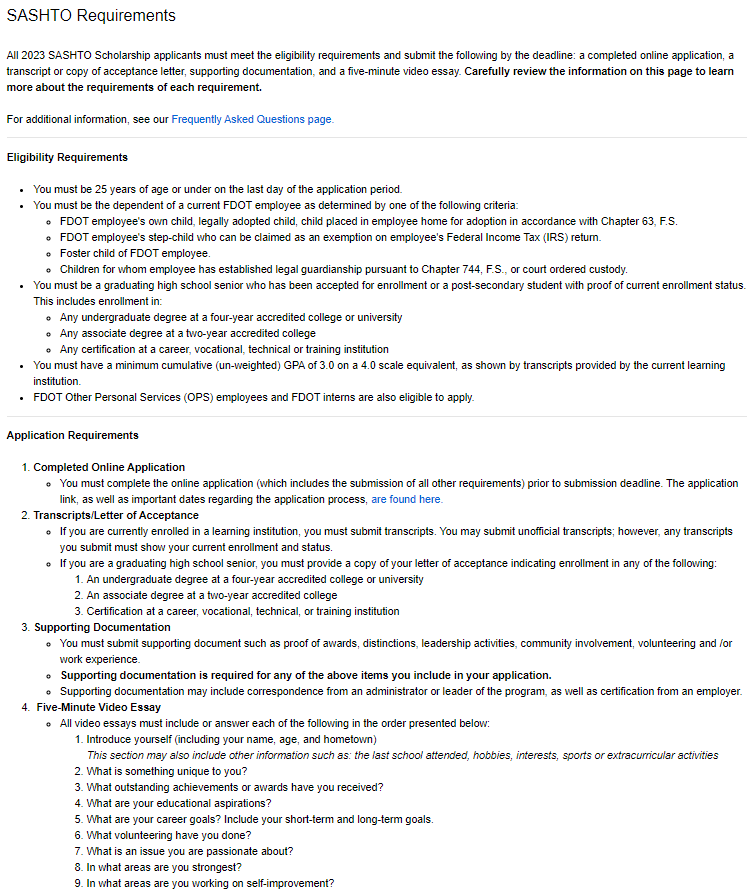
-
Application For SASHTO Scholarship
-
The the first page of the application the applicant will be presented with a message warning the applicant about Personally Identifiable Information (PII). To proceed the applicant will have to click the message's OK button.
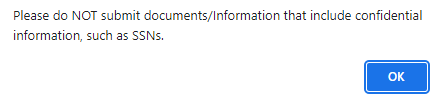
-
The applicant is required to enter Name, Email Address, Mailing Address, City, State, County, Zip Code,Phone and other info on the Student Application page.
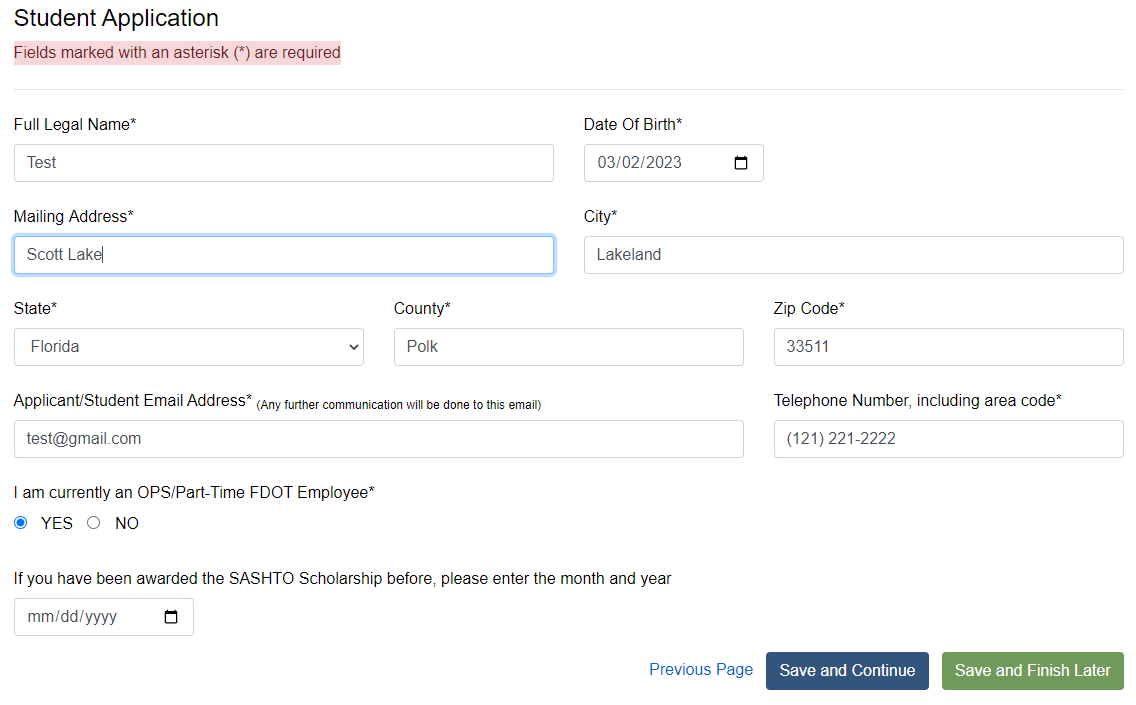
- The "Previous Page" button allows the applicant navigate back to previous page in the application process.
- The "Save and Continue" button allows the applicant save the info and move to the next page in the application process.
- The "Save and Finish Later" button allows the applicant save the info and logs the applicant out of the system, the applicant can finish the rest at a later time.
-
The applicant is now on the Parent Information page.
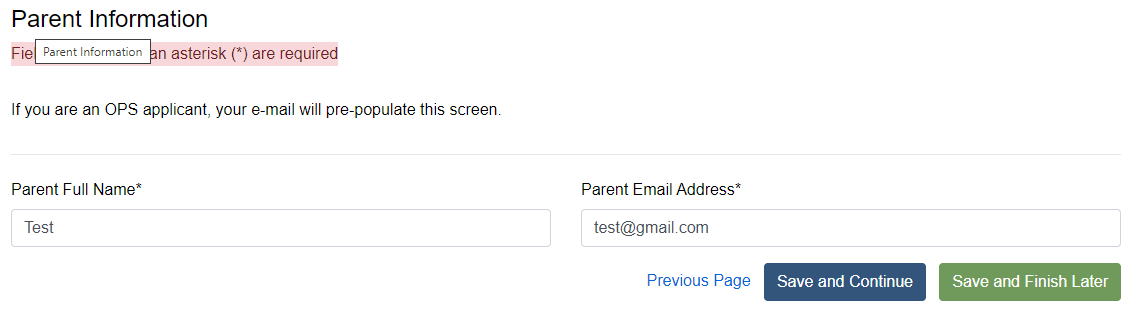
- The "Previous Page" button allows the applicant navigate back to previous page in the application process.
- The "Save and Continue" button allows the applicant save the info and move to the next page in the application process.
- The "Save and Finish Later" button allows the applicant save the info and logs the applicant out of the system, the applicant can finish the rest at a later time.
-
The Application Type Screen allows the applicant to pick the Application Type.
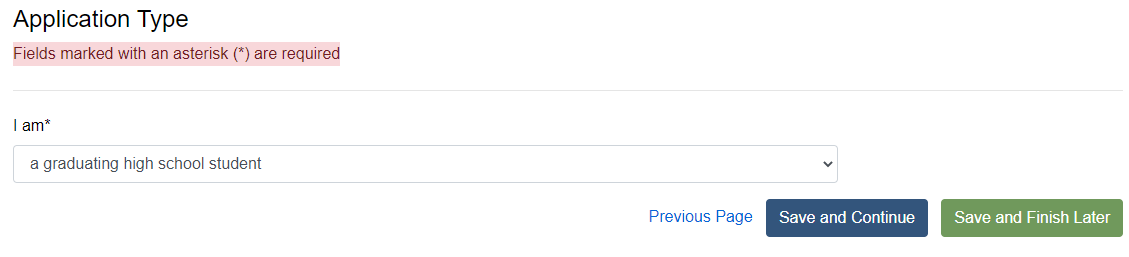
- The "Previous Page" button allows the applicant navigate back to previous page in the application process.
- The "Save and Continue" button allows the applicant save the info and move to the next page in the application process.
- The "Save and Finish Later" button allows the applicant save the info and logs the applicant out of the system, the applicant can finish the rest at a later time.
-
Based on the application type selected, the applicant is required to enter Post Secondary Information.
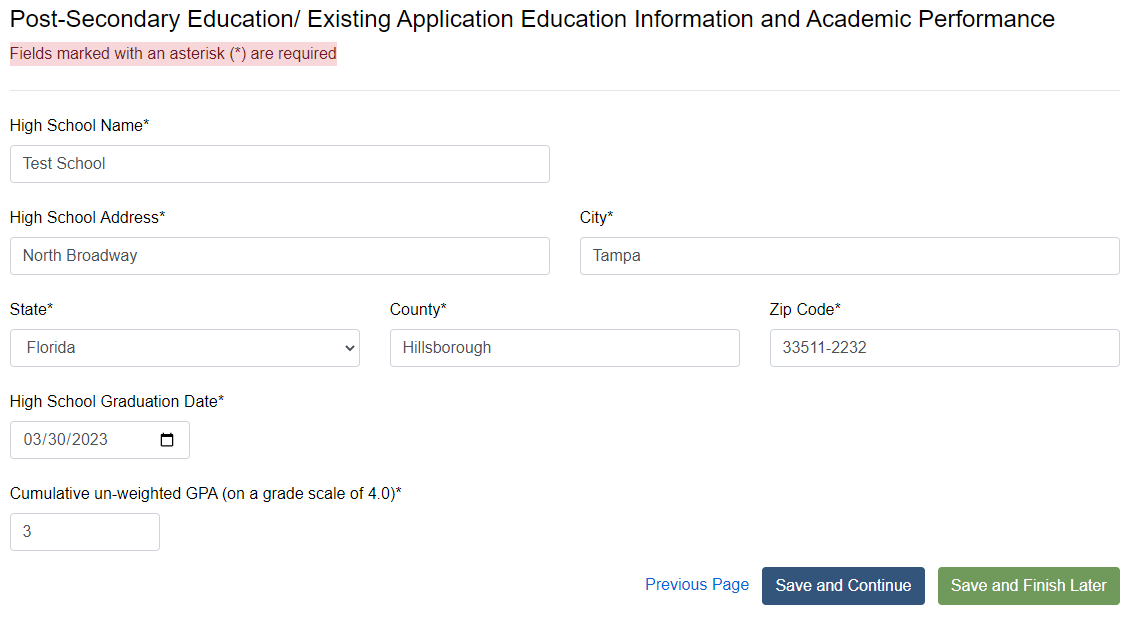
- The "Previous Page" button allows the applicant navigate back to previous page in the application process.
- The "Save and Continue" button allows the applicant save the info and move to the next page in the application process.
- The "Save and Finish Later" button allows the applicant save the info and logs the applicant out of the system, the applicant can finish the rest at a later time.
-
The applicant will then enter Additional Information.
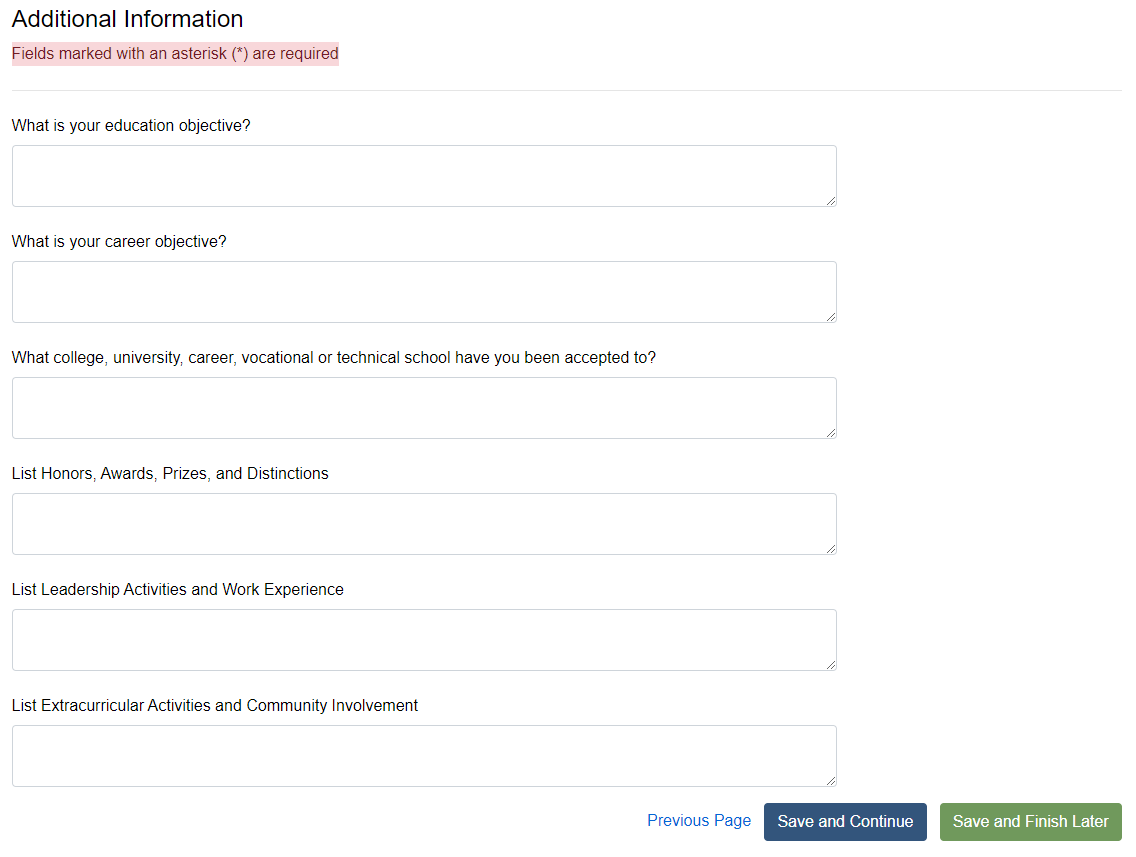
- The "Previous Page" button allows the applicant navigate back to previous page in the application process.
- The "Save and Continue" button allows the applicant save the info and move to the next page in the application process.
- The "Save and Finish Later" button allows the applicant save the info and logs the applicant out of the system, the applicant can finish the rest at a later time.
-
The applicant will then enter Attachments Screen.
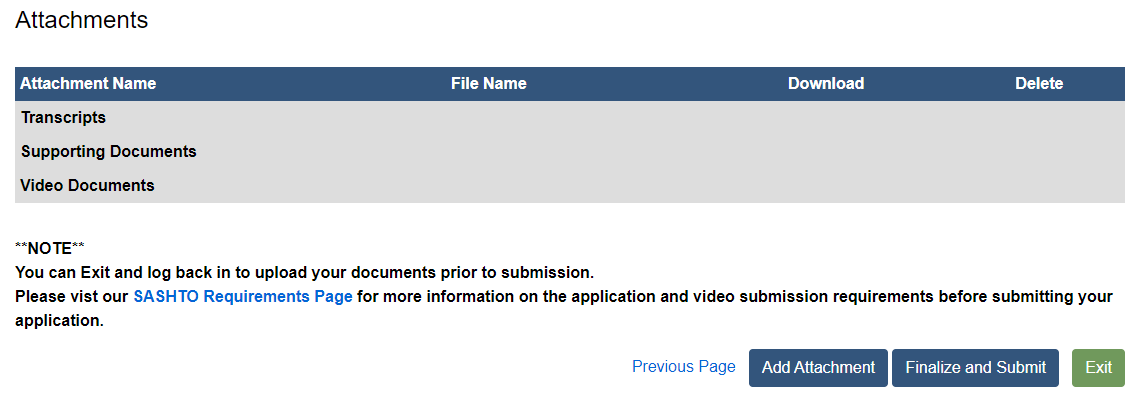
- The "Previous Page" button allows the applicant navigate back to previous page in the application process.
- The "Save and Continue" button allows the applicant save the info and move to the next page in the application process.
- The "Save and Finish Later" button allows the applicant save the info and logs the applicant out of the system, the applicant can finish the rest at a later time.
-
The applicant will then upload their attachments on the Add Attachment Screen.
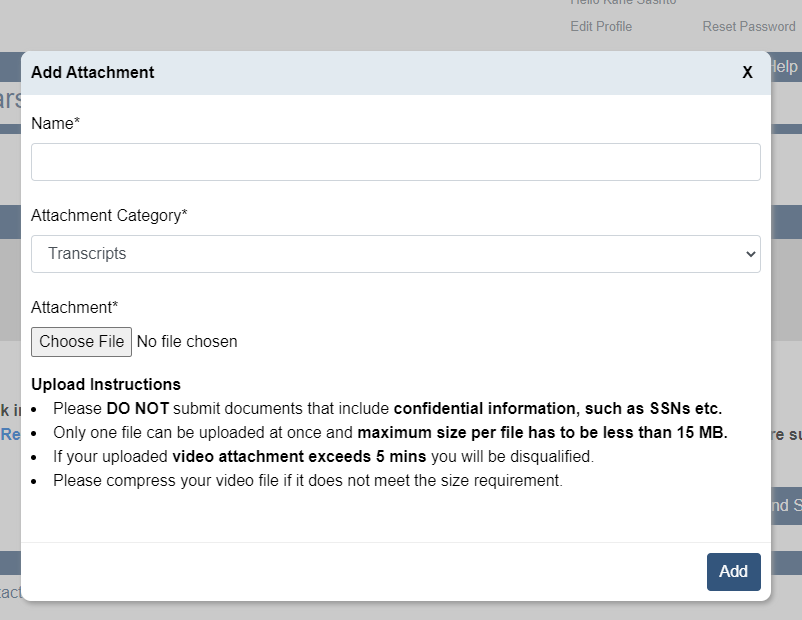
-
The applicant after adding the attachments will then be able to finalize and submit their applicaiton.
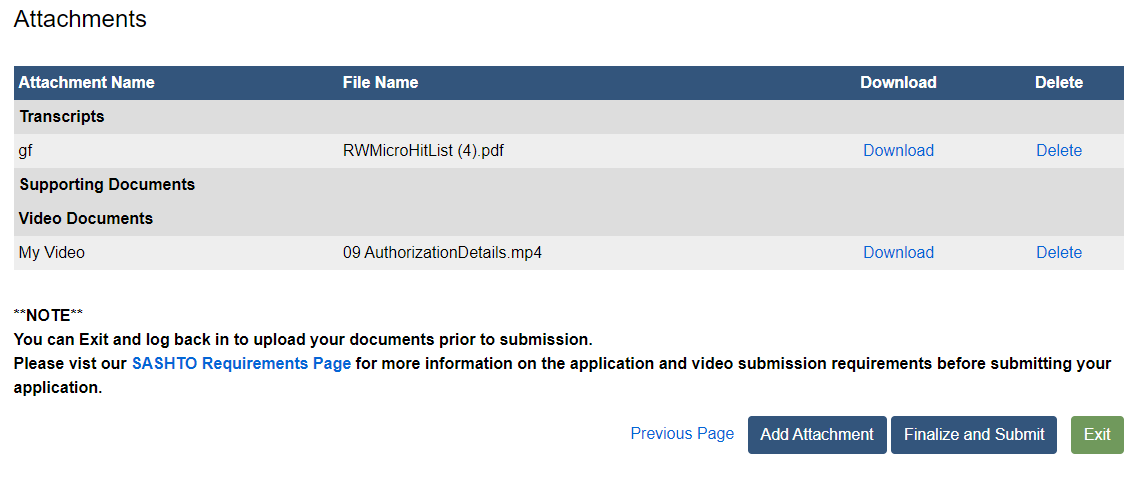
-
The applicant on submission of the application will then have an application submission confirmation message displayed.
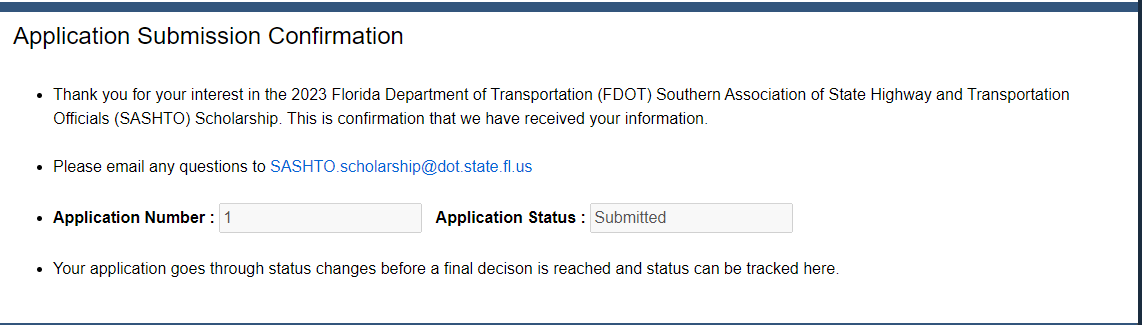
The applicant will have the application number for any additional reference with the SASHTO team and will follow updates to the application status.
-
The applicant can login at a later date and can follow updates to their application status.
- If the SASHTO administration team needs any additional information, the applicant will find the updates needed to be made on their status page.
- Here is an example of a screenshot below, when additional info is needed from the SASHTO team.
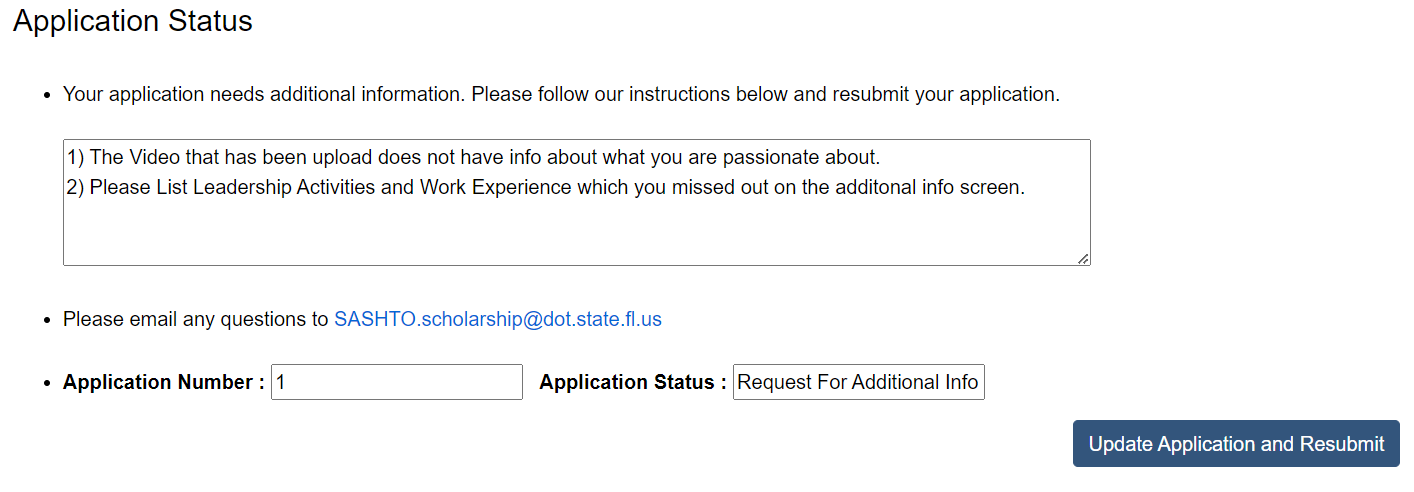
-


